環境安裝 – Windows 安裝 XAMPP 的注意事項
- XAMPP 是一個 PHP 的集合開發環境,會選擇 XAMPP 作為這次的練習環境是因為其中已經包含了 Apache + MySQL + PHP
- 下載 XAMPP: XAMPP
- 安裝 XAMPP:
- 只保留 Apache、MySQL、PHP、phpMyadmin,其他的都不要勾選:
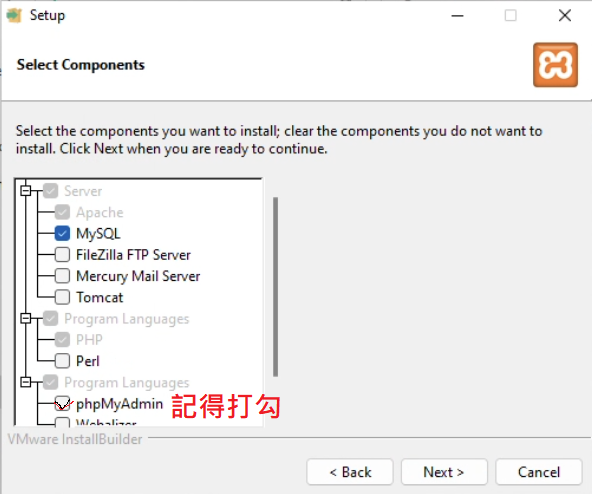
- 只保留 Apache、MySQL、PHP、phpMyadmin,其他的都不要勾選:
- 看到控制介面及代表 XAMPP 安裝成功:
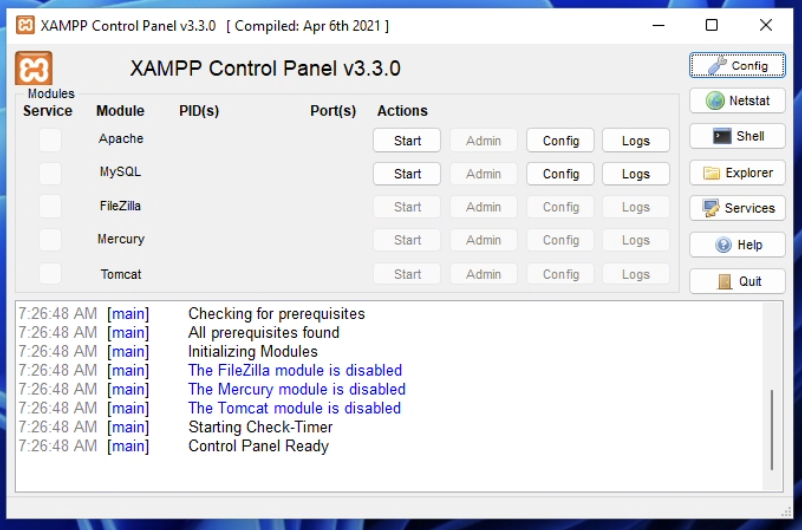
- 開啟 Apache 跟 MySQL 的服務:

- 開啟瀏覽器,輸入網址:
http://localhost,如果看到以下畫面,就代表 Apache 啟動成功:
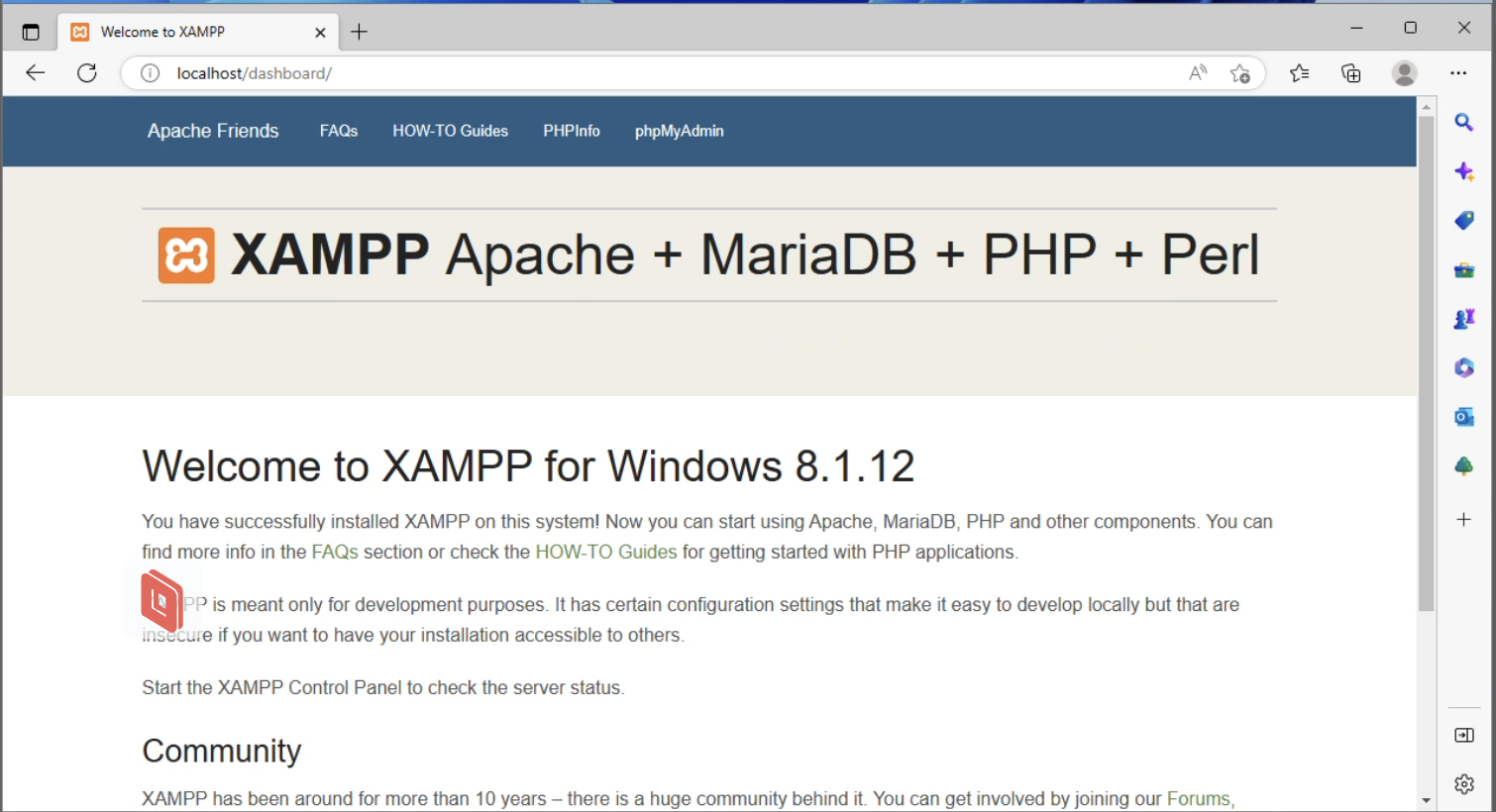
For Mac
- 雖然我們可以直接安裝課程會需要的 Apache2, MySQL, PHP,但由於課程需求,會希望可以一樣有 XAMPP 的環境,好在 XAMPP 本來就有 Mac 的版本,而且已經有支援 Aarm 的 M1, M2 CPU 了,因此可以直接安裝。

- 下載之後直接點會拿到 Mac 的
.dmg安裝檔,點擊裡面的 installer 就會看到 xampp 的安裝畫面了。
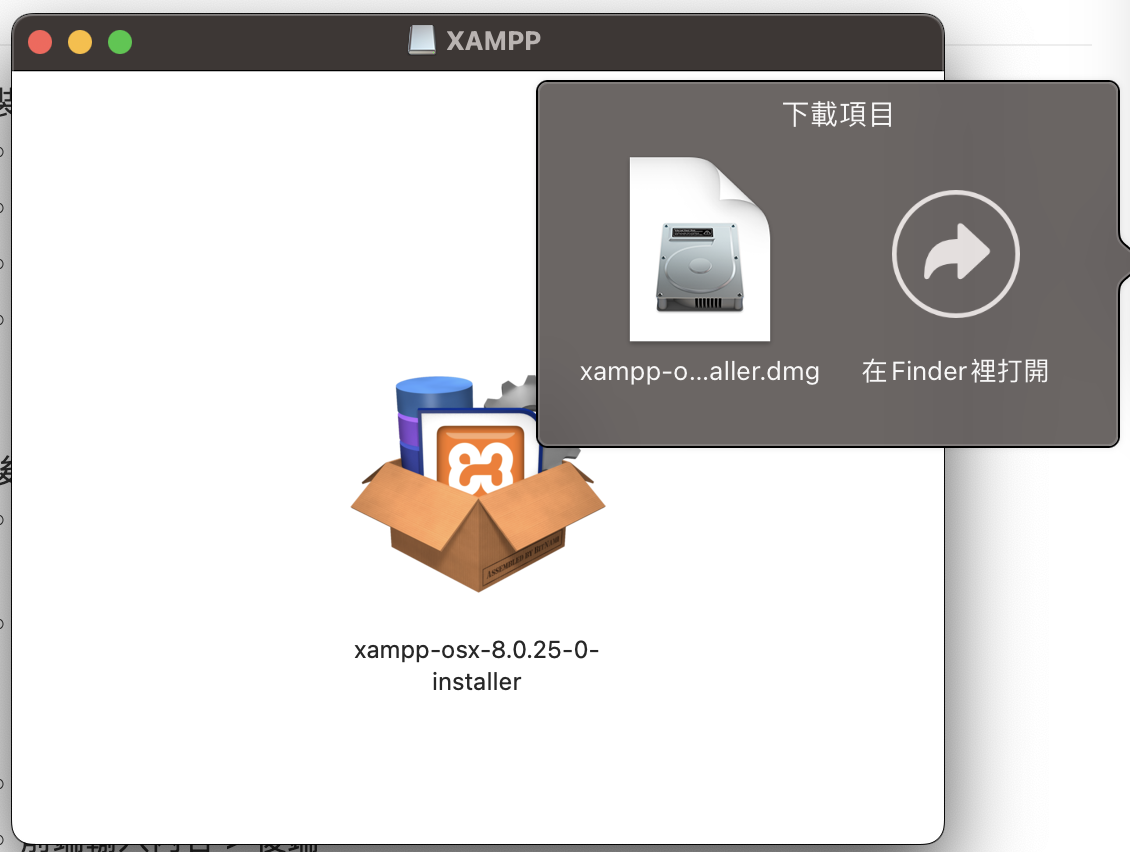
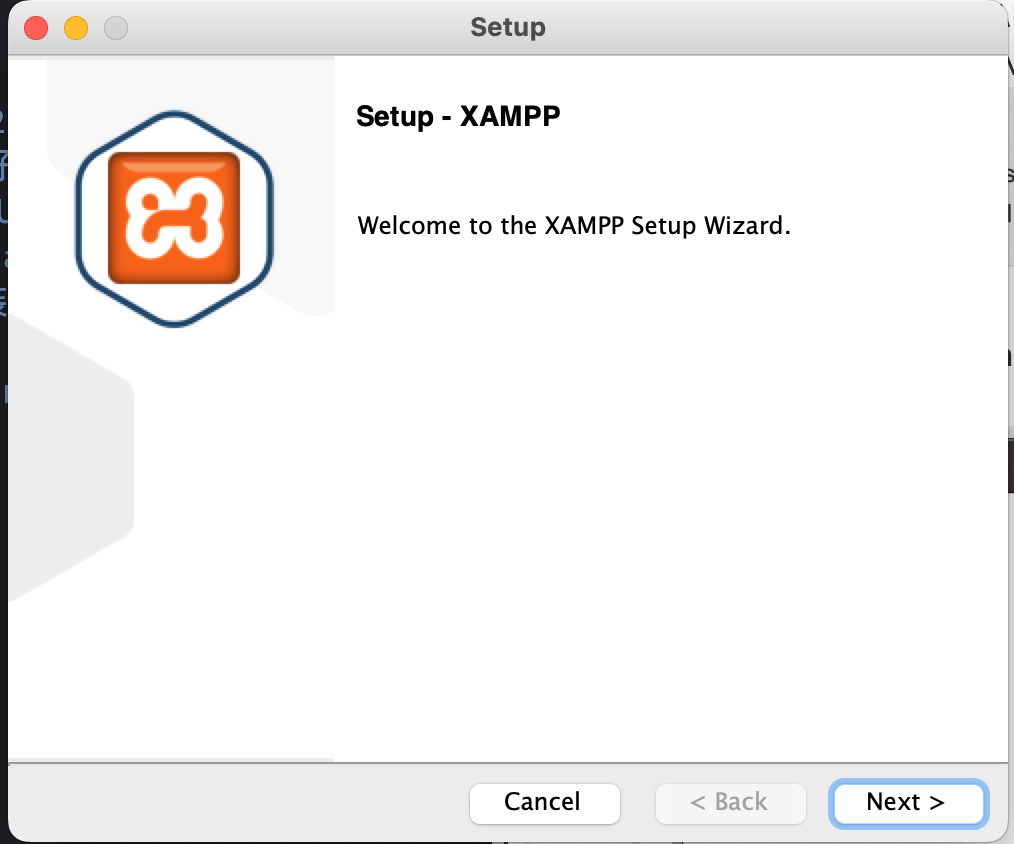
- MacOS 的 XAMPP 的選項中並沒有如 Windows 中的套件選擇,基本上就是如圖所示一個 XAMPP core files 一個 XAMPP developer files,其中 core files 裡面包含了我們需要的 Apache2, MySQL, PHP 等等檔案,而 developer files 則是常見的開發輔助套件,基本上兩個都勾選就好。
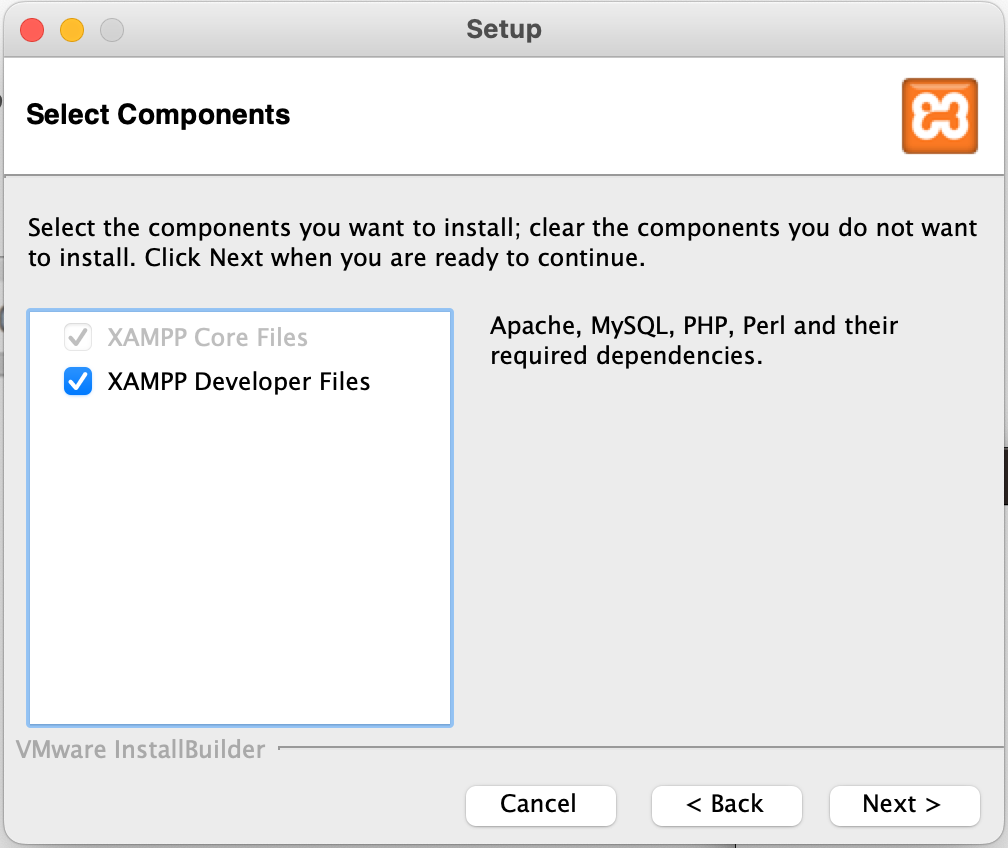
- 之後就是一路往下一步就對了,直到最後安裝完成,Launch XAMPP 之後,如果看到如下畫面就代表安裝成功了。
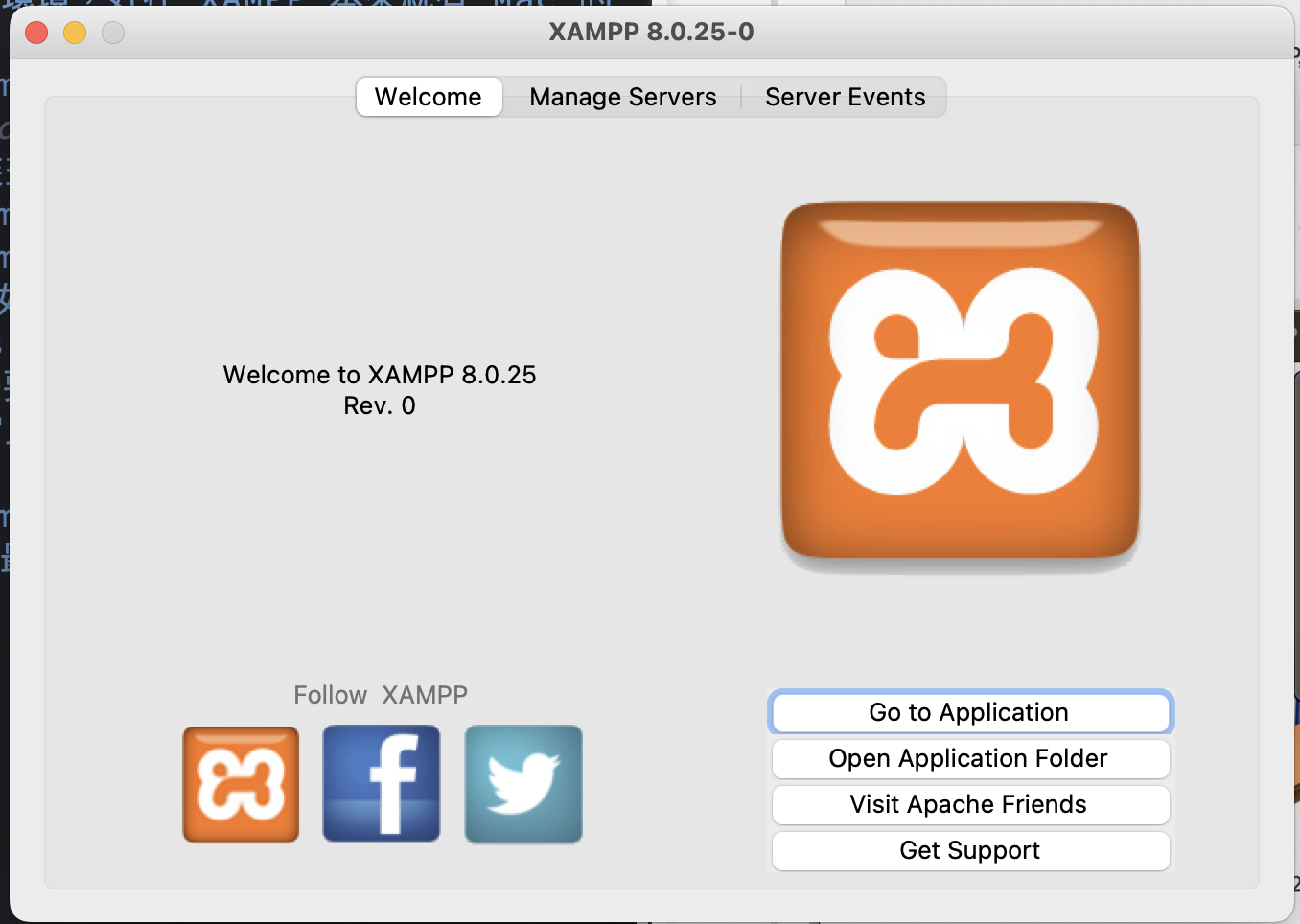
- 管理服務的畫面則是在 Manage Servers 裡面,可以看到有 Apache Web Server 等等服務的編輯畫面,並且可以看到 Apache 已經在運作了,因此我們查看
localhost有沒有看到 Apache 的預設頁面,如果也看到了,就代表環境跟安裝都沒有問題了。
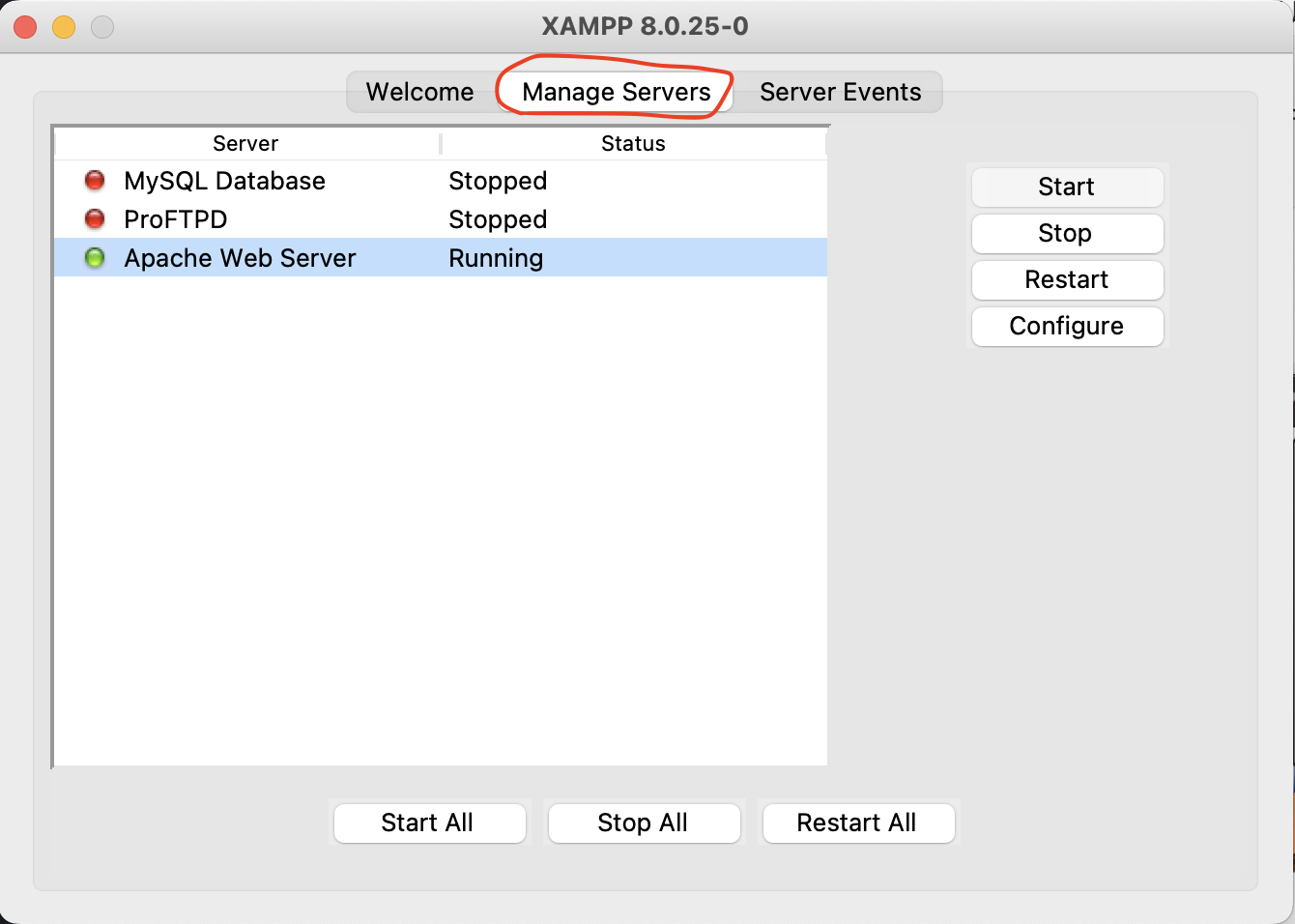
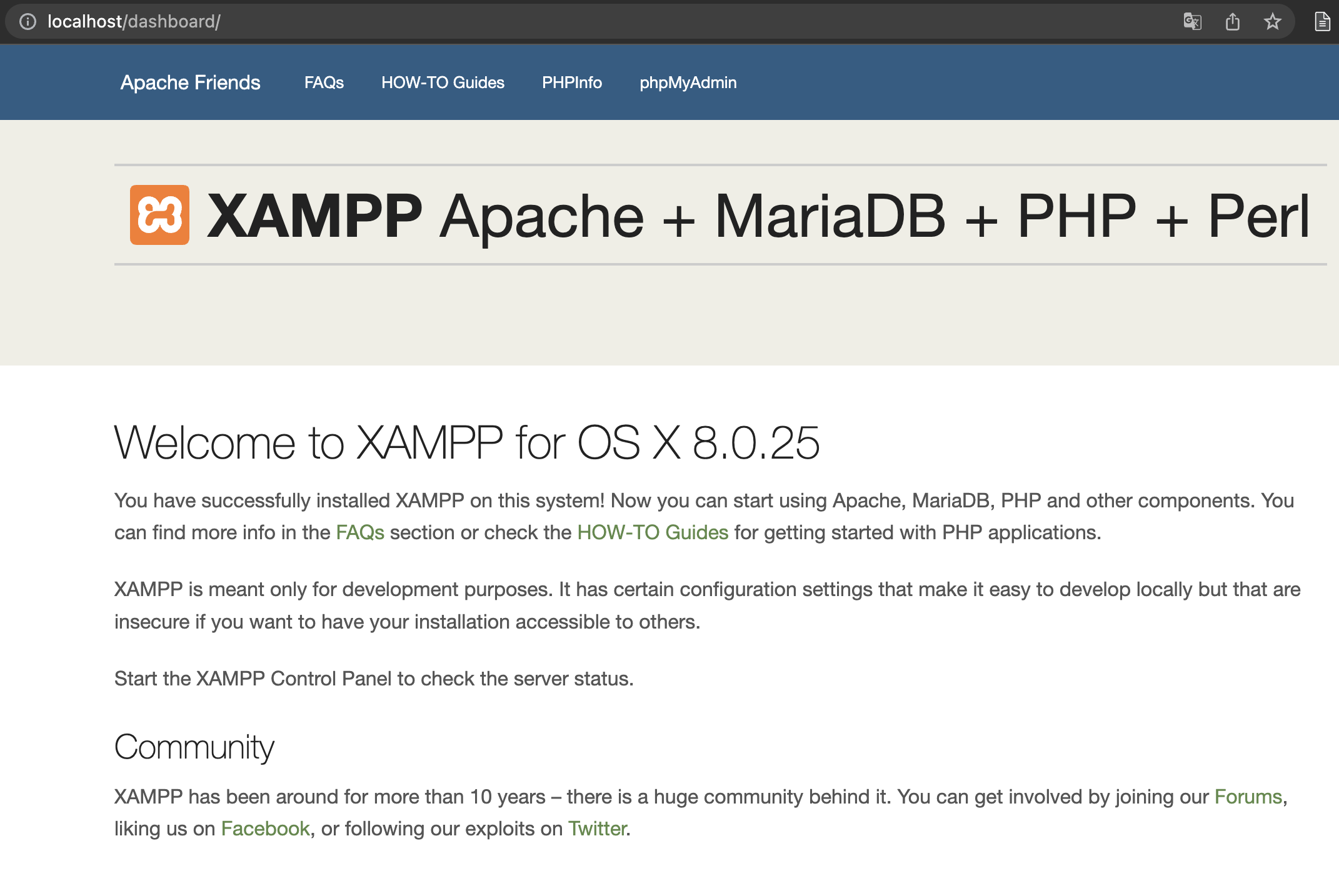
- 今天的課程還會用到 phpmyadmin,但 Mac 版本的 XAMPP 沒有安裝,因此要另外安裝 phpmyadmin,先去 phpMyAdmin 的官網 https://www.phpmyadmin.net/ 下載最新的 phpMyAdmin,並且解壓縮。
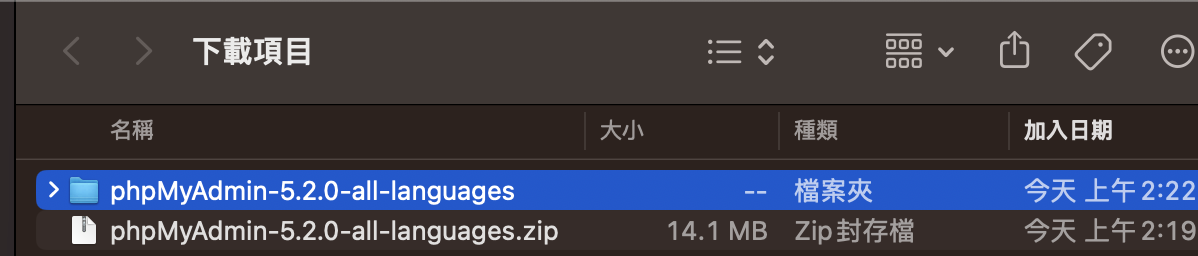
- 打開熟悉的 Terminal 並且使用下面
sudo mv ~/Downloads/phpMyAdmin-5.2.0-all-languages/ /Library/WebServer/Documents/phpmyadmin/將 phpmyadmin 將資料複製到/Library/WebServer/Documents/底下,在瀏覽器中輸入http://localhost/phpmyadmin/就會看到 phpmyadmin 的畫面了。
Ref
補充知識
- MariaDB 是 MySQL 的分支,可以想像成以 MySQL 為基礎,再加上一些功能的社群開發版本,因此 MariaDB 的 API 和 協定 都是相容 MySQL。

