[安裝教學] 007 安裝 XAMPP (Windows、MAC)
飛飛 | 2023-04-29環境安裝 - Windows 安裝 XAMPP 的注意事項
- XAMPP 是一個 PHP 的集合開發環境,會選擇 XAMPP 作為這次的練習環境是因為其中已經包含了 Apache + MySQL + PHP
- 下載 XAMPP: XAMPP
- 安裝 XAMPP:
- 只保留 Apache、MySQL、PHP、phpMyadmin,其他的都不要勾選:
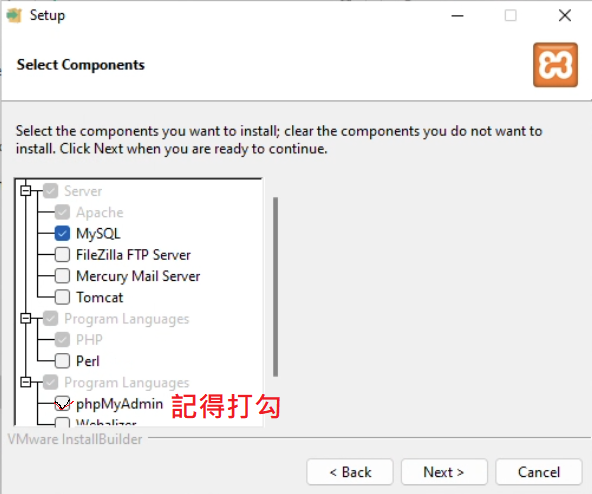
- 只保留 Apache、MySQL、PHP、phpMyadmin,其他的都不要勾選:
- 看到控制介面及代表 XAMPP 安裝成功:
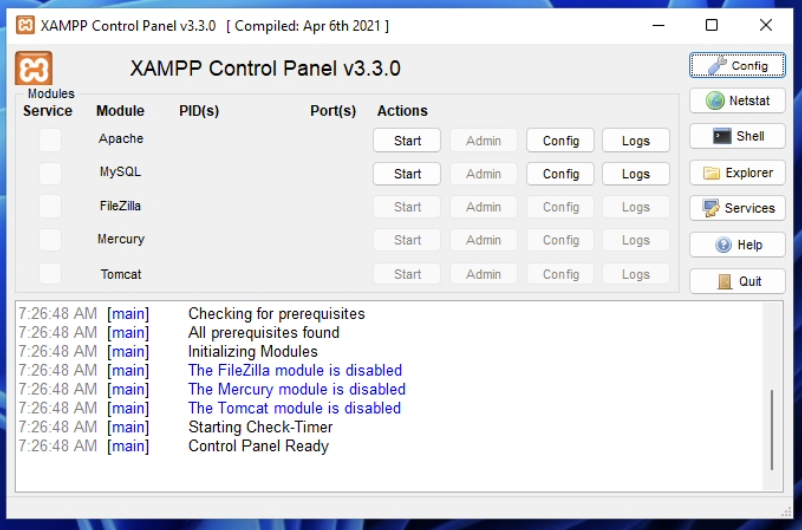
- 開啟 Apache 跟 MySQL 的服務:
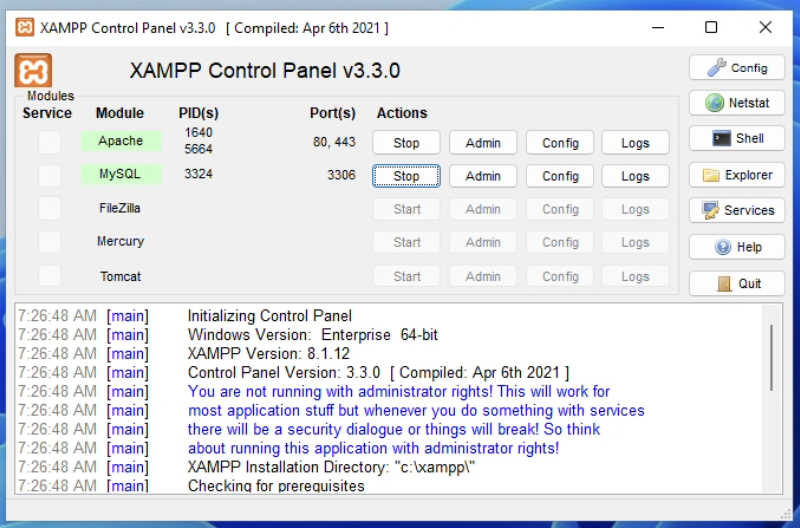
- 開啟瀏覽器,輸入網址:
http://localhost,如果看到以下畫面,就代表 Apache 啟動成功:
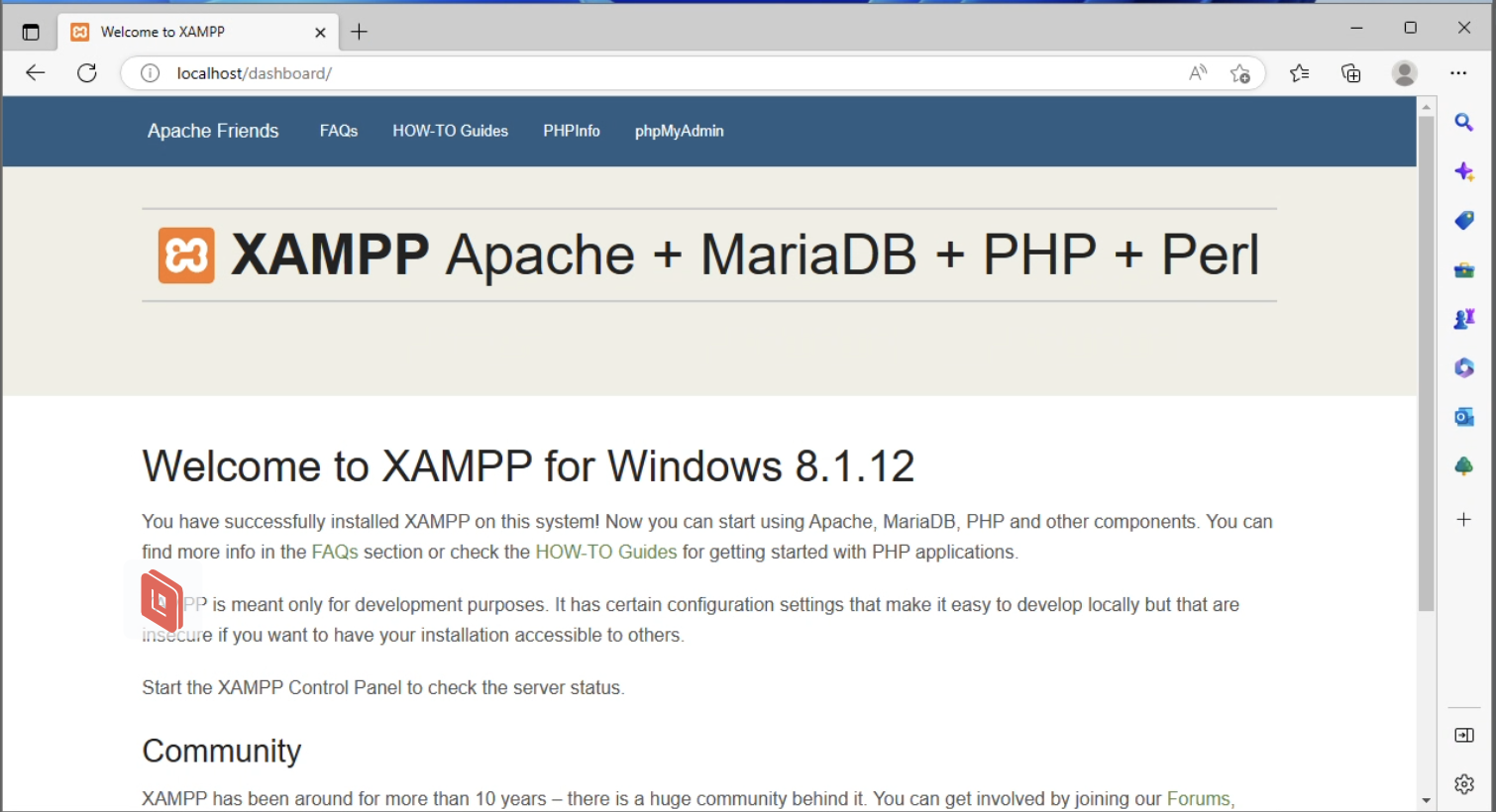
For Mac
- 雖然我們可以直接安裝課程會需要的 Apache2, MySQL, PHP,但由於課程需求,會希望可以一樣有 XAMPP 的環境,好在 XAMPP 本來就有 Mac 的版本,而且已經有支援 Aarm 的 M1, M2 CPU 了,因此可以直接安裝。

- 下載之後直接點會拿到 Mac 的
.dmg安裝檔,點擊裡面的 installer 就會看到 xampp 的安裝畫面了。
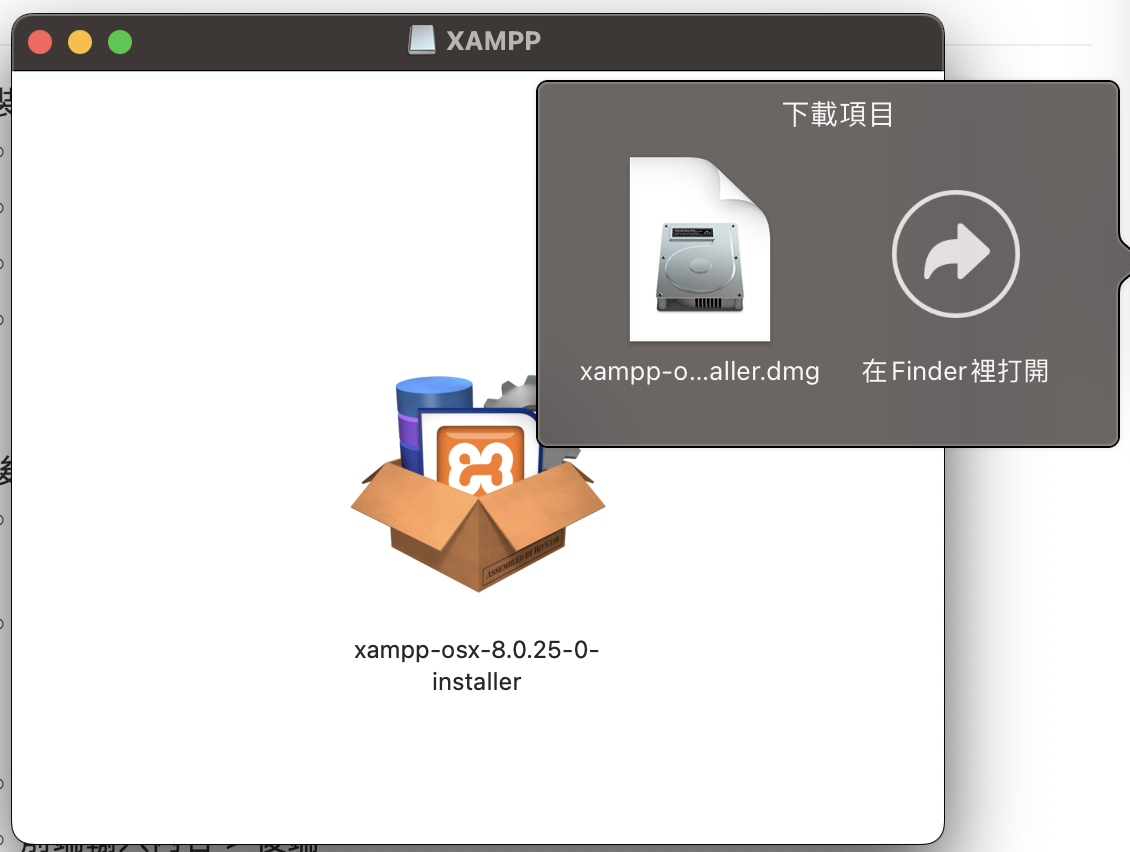
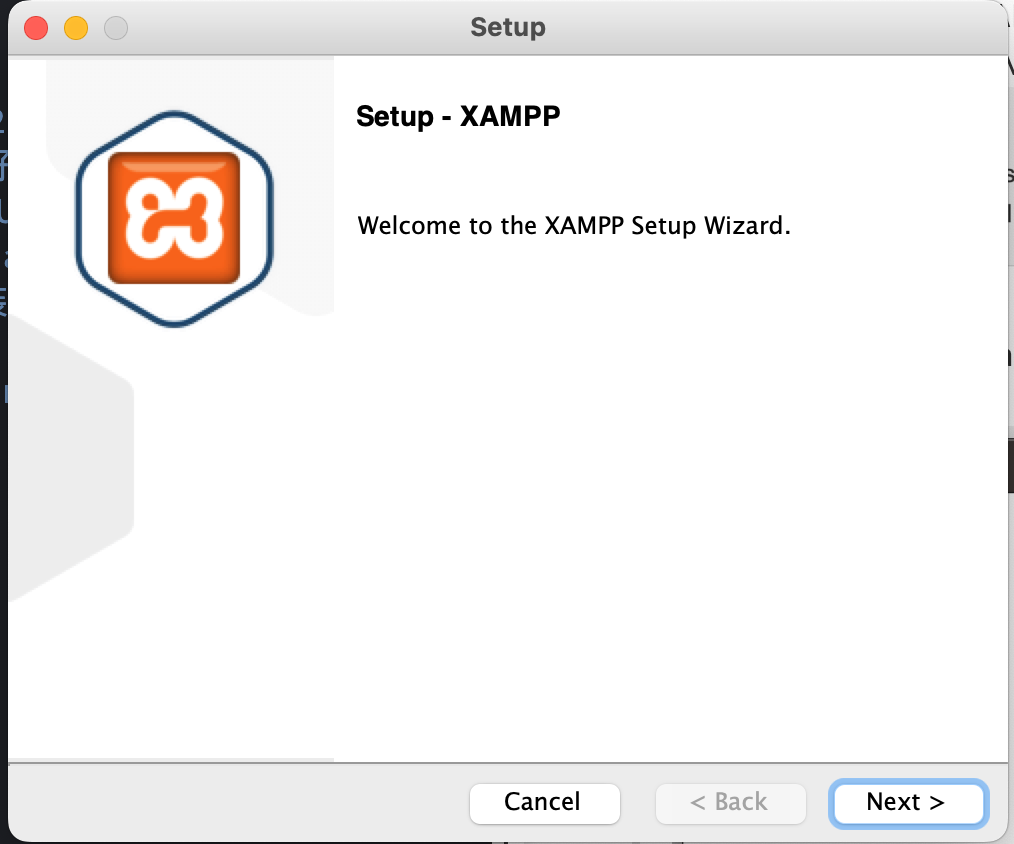
- MacOS 的 XAMPP 的選項中並沒有如 Windows 中的套件選擇,基本上就是如圖所示一個 XAMPP core files 一個 XAMPP developer files,其中 core files 裡面包含了我們需要的 Apache2, MySQL, PHP 等等檔案,而 developer files 則是常見的開發輔助套件,基本上兩個都勾選就好。
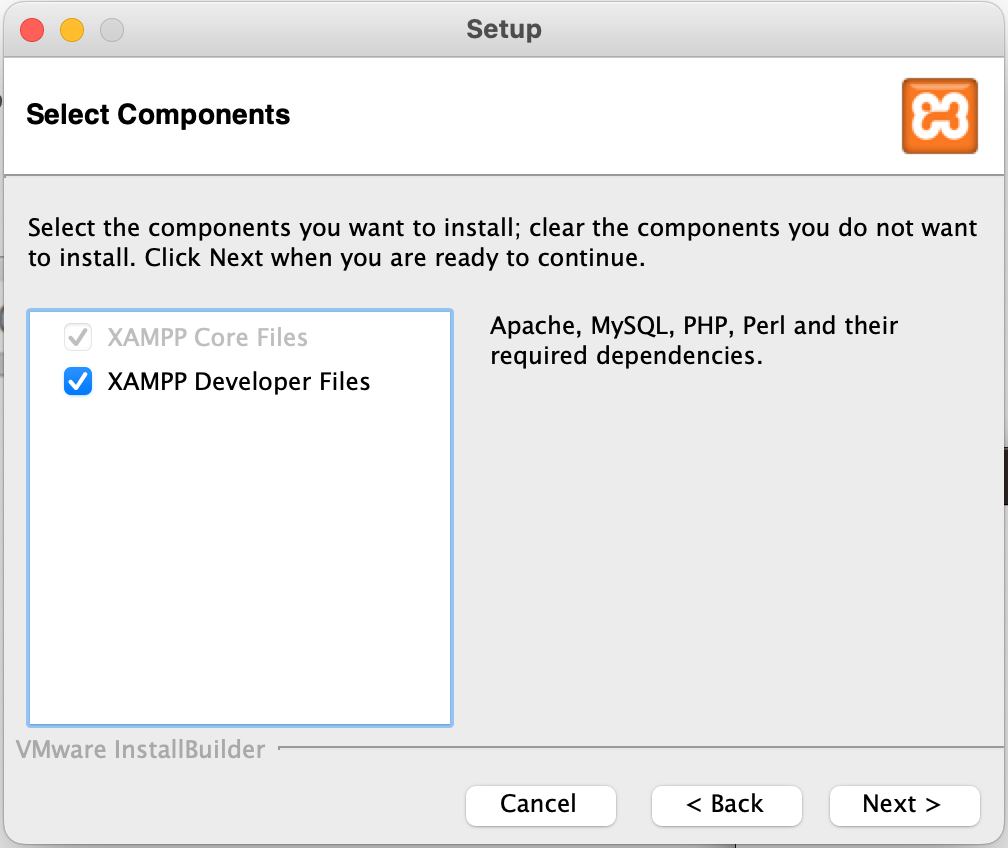
- 之後就是一路往下一步就對了,直到最後安裝完成,Launch XAMPP 之後,如果看到如下畫面就代表安裝成功了。
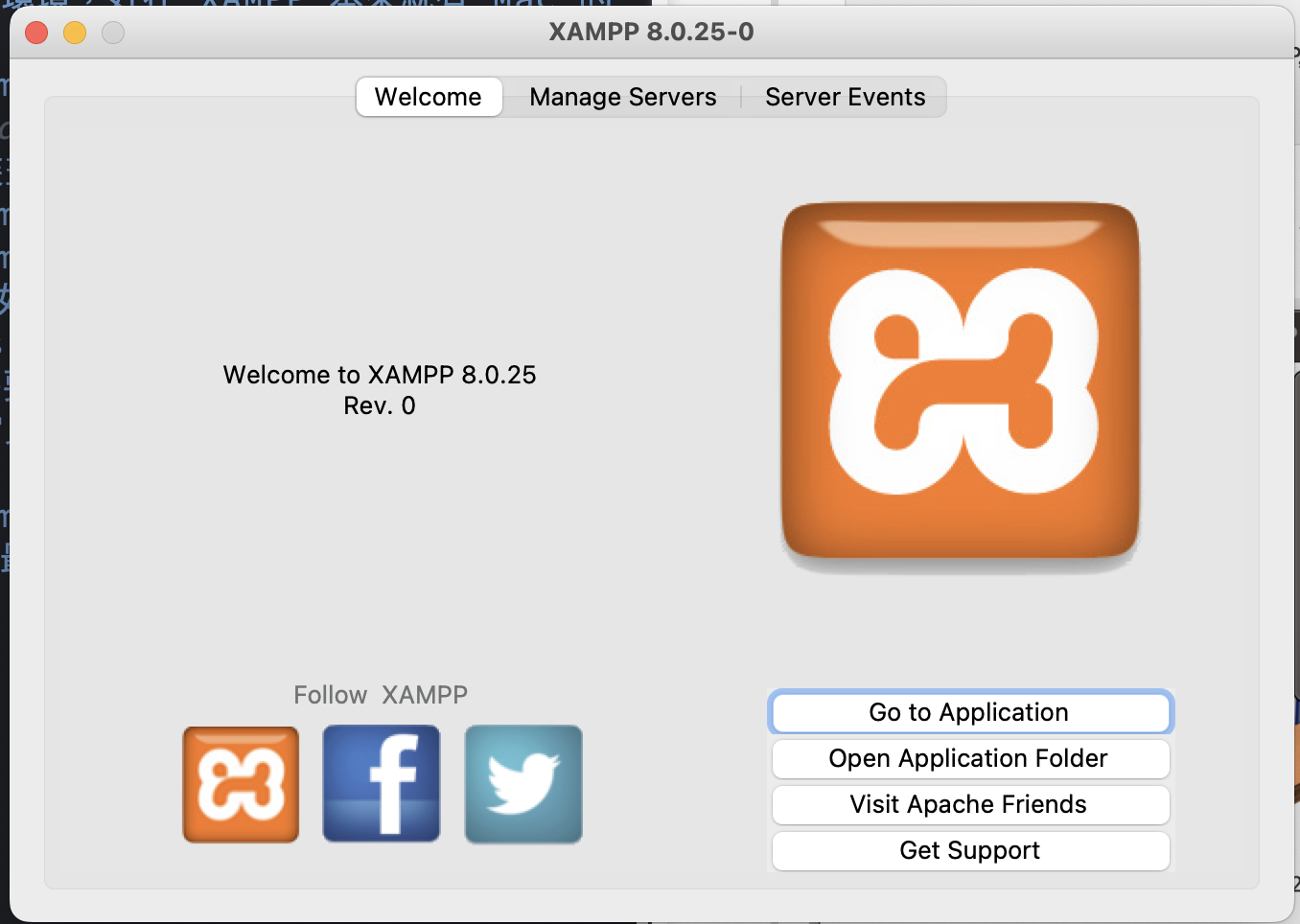
- 管理服務的畫面則是在 Manage Servers 裡面,可以看到有 Apache Web Server 等等服務的編輯畫面,並且可以看到 Apache 已經在運作了,因此我們查看
localhost有沒有看到 Apache 的預設頁面,如果也看到了,就代表環境跟安裝都沒有問題了。
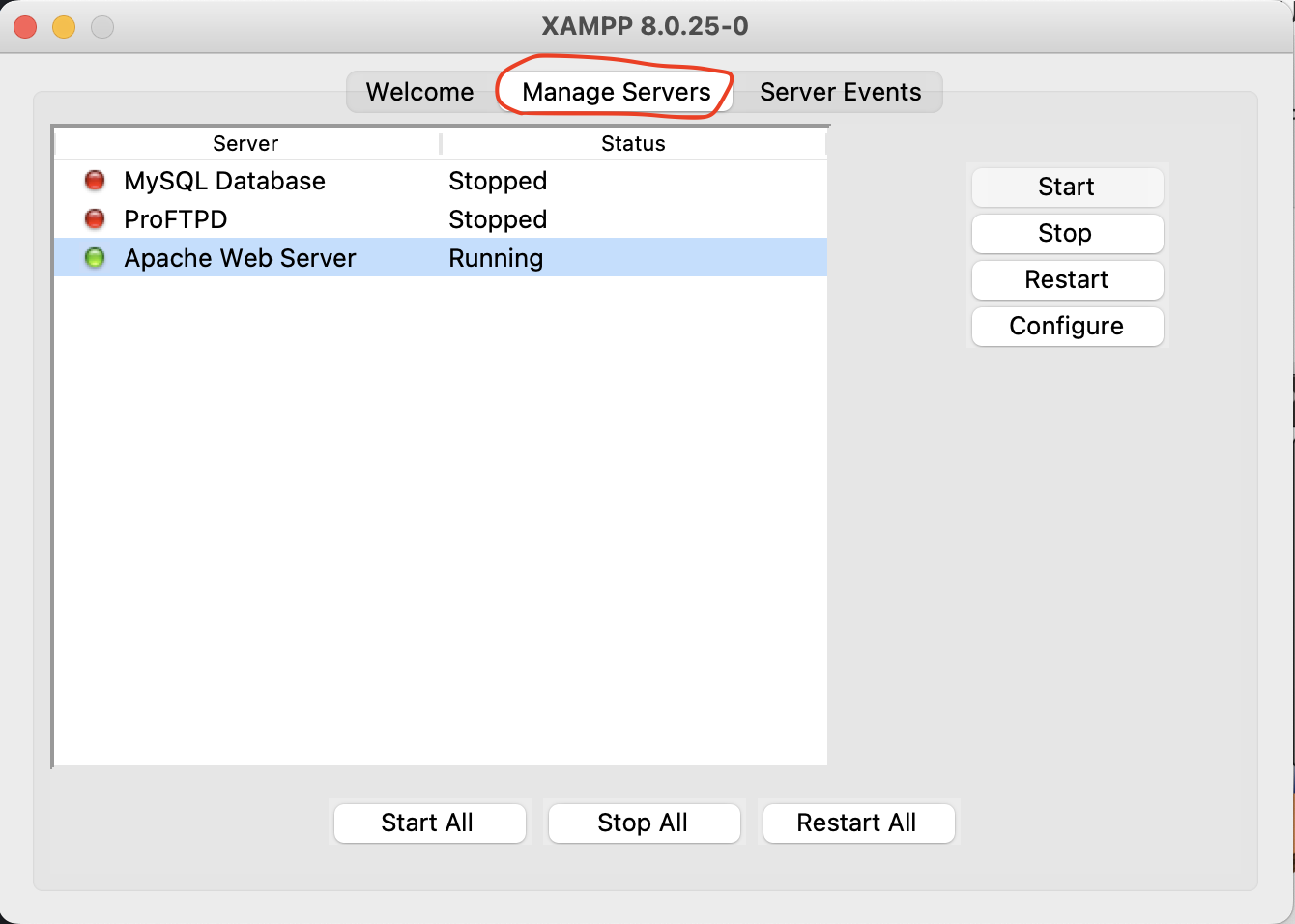
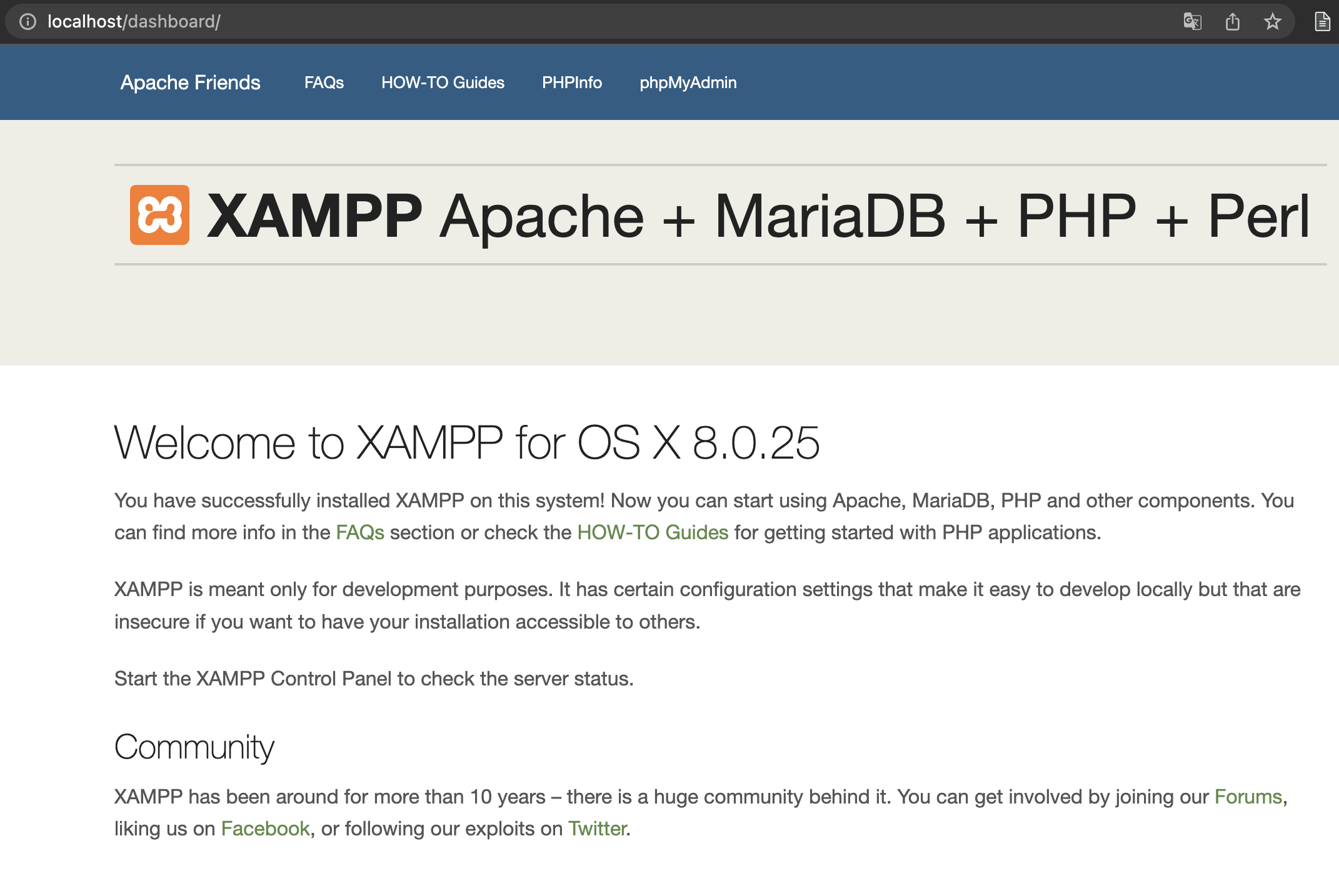
- 今天的課程還會用到 phpmyadmin,但 Mac 版本的 XAMPP 沒有安裝,因此要另外安裝 phpmyadmin,先去 phpMyAdmin 的官網 https://www.phpmyadmin.net/ 下載最新的 phpMyAdmin,並且解壓縮。
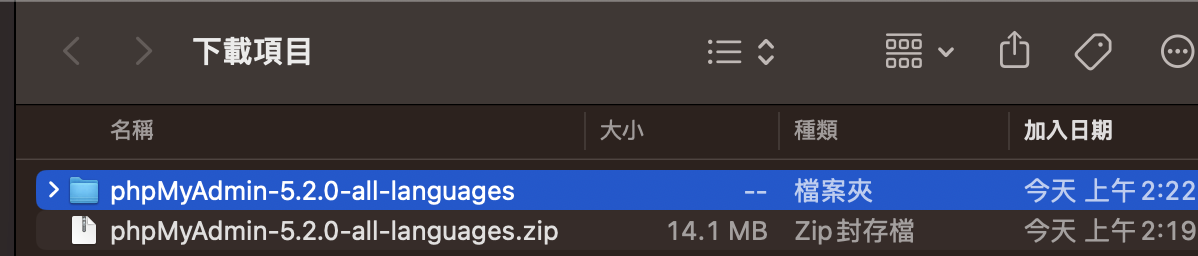
- 打開熟悉的 Terminal 並且使用下面
sudo mv ~/Downloads/phpMyAdmin-5.2.0-all-languages/ /Library/WebServer/Documents/phpmyadmin/將 phpmyadmin 將資料複製到/Library/WebServer/Documents/底下,在瀏覽器中輸入http://localhost/phpmyadmin/就會看到 phpmyadmin 的畫面了。
Ref
補充知識
- MariaDB 是 MySQL 的分支,可以想像成以 MySQL 為基礎,再加上一些功能的社群開發版本,因此 MariaDB 的 API 和 協定 都是相容 MySQL。
[安裝教學] 006 在 VMWare Player 安裝 Parrot OS
飛飛 | 2023-02-24前言
安裝教學
- 進入下載網址:https://www.parrotsec.org/download/,點選【Get Security Edition】。
- 點選【Download】。
- 選取要儲存的位置與檔案名稱,下載檔案副檔名為
.iso,注意:下載需要一段時間。
- 開啟 VMware Player 點選非商業使用【Use VMware Workstation 15 Player for free for non-commercial use】,點選【Continue】。
- 點選【Finish】。
- 點選建立新的虛擬機器【Create a New Virtual Machine】。
- 點選【Browse...】選擇下載下來的 ISO,並點選【Next >】。
- 點選【Linux】,選擇版本【Other Linux 5.x or later Kernel 64-bit】,並點選【Next】。
- 輸入名稱「ParrotOS」,點選【Browse...】選擇儲存路徑,並點選【Next】。
- 輸入硬碟大小,範例使用「30」GB,點選【Split virtual disk into multiple files】,點選【Next】。
- 確認細節沒有問題,點選【Finish】。
- 點擊【ParrotOS】再點選【Play virtual machine】進行開機。
- 此時虛擬機軟體會詢問是否安裝 VMware Tools,可安裝點選【Download and Install】。
- 進入畫面,選擇【Try/Install】。
- 等待安裝過程。
- 進入此頁面為安裝完成。
[安裝教學] 004 在 Windows 10 安裝虛擬機軟體 VMWare Player
飛飛 | 2023-02-24使用的虛擬機軟體-VMWare Player
-
進入安裝網址,點選【GO TO DOWNLOADS】。
-
確認作業系統,筆者是 Windows 10,因此安裝 Windows 版本,點選【DOWNLOADS NOW】。
-
選取要儲存的位置與檔案名稱。
-
下載完畢後,雙擊檔案後,進行安裝的流程。
-
開始進行安裝,點選【Next】。
-
使用者授權確認,確認 License 後,勾選【I accept the terms in the License Agreement】再點選【Next】。
-
客製化的設定,點選【Change..】可選擇安裝路徑,範例為預設路徑,勾選【Enhanced Keyboard Driver】再點選【Next】。(這裡會需要要求重新開機,該功能可讓執行虛擬機時,使用鍵盤有更好的使用者體驗)
-
使用者體驗相關設定,預設勾選【Check for product update on startup】(確認是否有最新版本)與【Join the VMware Customer Experience Improvement Program】(VMware 的使用者體驗提升計畫)再點選【Next】。
-
設定捷徑,預設勾選【Desktop】與【Start Menu Programs Folder】再點選【Next】。
-
確認安裝,點選【Install】。
-
開始進行安裝,等待過程。
-
成功安裝,點選【Finish】。
-
需要進行重新開機,點選【Yes】。
[安裝教學] 005 Windows Terminal
飛飛 | 2022-04-11Windows Terminal 可以自訂化外觀,方便又美觀,如果是使用 WSL 的話推薦使用這個工具。
[安裝教學] 003 安裝 Windows 子系統 Linux 版(WSL 安裝)
飛飛 | 2021-06-14本文手教手教大家在 Windows 安裝子系統 Linux 簡稱 WSL,並以 Ubuntu 為範例。
[安裝教學] 002 在 Virtualbox 安裝 Ubuntu
飛飛 | 2021-06-07本文章手把手示範如何在虛擬機軟體 Virtualbox 安裝作業系統 Ubuntu。
若還沒有安裝,可參考文章:[安裝教學] 在 Windows 10 安裝虛擬機軟體 Virtualbox
Ubuntu
Ubuntu 作業系統是基於 Debian,有三個版本,包括圖形化介面、伺服器版(只能用指令)及用於物聯網設備的 Core 版本。
安裝教學

- 搜尋 Ubuntu iSO 檔案

- 點選網站,進入下載頁面
https://ubuntu.com/download/desktop

- 點選 Accept all and visit site 接受

- 點選 Dowload,進行下載

- 開始下載

- 等待下載

- 下載完畢後,開啟 Virtual box,點選新增

- 輸入名稱與儲存資料夾,選取類型 Linux 與版本 Ubuntu(64-bit)

- 記憶體大小,輸入 2048 MB 也等於 2GB

- 選取【立即建立虛擬硬碟】,點選【建立】

- 選擇 VDI,點選下一步

- 選擇動態分配,點選下一步

- 選擇路徑,硬碟大小 20GB,點選建立

- 成功建立後,點選兩下,就會開啟虛擬機

- 掛載 ISO 點選資料夾

- 點選加入

- 選擇剛剛下載的 ISO 檔案

- 點選選擇

- 點選開始

- 等待安裝過程

- 進入下載精靈,這裡可以選擇繁體中文,示範以英文為範例,點選 Install Ubuntu


- 點選預設的鍵盤樣式,點選 Continue

- 更新選取預設,點選 Continue

- 選擇安裝類型,因為是虛擬硬碟,因此可以直接抹除硬碟後進行安裝,點選 Continue

- 確認抹除,點選 Continue

- 選擇時區Tapei,點選 Continue

- 輸入帳號密碼 請務必記得自己的帳號密碼

- 等待安裝

- 安裝完畢後重新開機

- 點選使用者,並輸入密碼

- 點選 Skip

- 點選 Next

- 點選 No 再點選 Next

- 點選 Next

- 點選 Done

- 對著桌面點選 Open in Terminal

- 開始輸入指令

插入 Guest Additions CD
Guest Additions 可以讓我們在操作虛擬機更加的方便,可以提供虛擬機以及本機共用剪貼簿、共用資料夾、拖放功能,並且也可以讓虛擬機的畫面隨著視窗大小調整,因此非常推薦使用。
- 安裝所需套件
bash=
sudo apt install gcc make perl
- 點選裝置、插入 Guest Additions CD 映像...

- 點選 Run

- 輸入密碼,並點選 Authenticate

- 等待安裝完成,並按下Enter

- 關機並重新啟動虛擬機

- 安裝成功

- 開啟共用剪貼簿
前面提到的功能都可以在裝置當中開啟
點選裝置 > 共用剪貼簿 > 雙向
疑難排解 - VT-x
VirtualBox 的虛擬機需要開啟虛擬化技術 VT-x才可以使用
如果在開啟虛擬機時遇到錯誤 VT-x is disabled in the BIOS ... 這樣的錯誤訊息,請到電腦的 BIOS 當中找到 VT-x 的選項將它開啟。
每個電腦進入 BIOS 的方式有些微差異,一般來說可以嘗試在開機出現電腦 logo 時點擊 del 或是 F12 進入。
[安裝教學] 001 在 Windows 10 安裝虛擬機軟體 Virtualbox
飛飛 | 2021-06-07本篇文章手把手教你在 Windows 10 安裝虛擬機軟體 Virtualbox,文章內包含大量的圖文解釋,讓你不會迷失在安裝的路途中,讓你輕鬆安裝虛擬機。